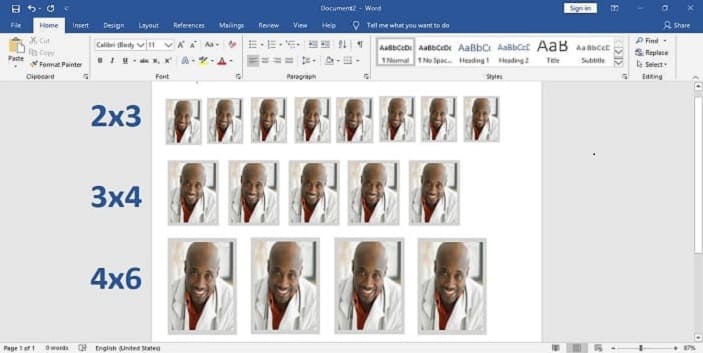 Cara Print Pas Foto di Microsoft Word Berbagai Ukuran
Cara Print Pas Foto di Microsoft Word Berbagai Ukuran
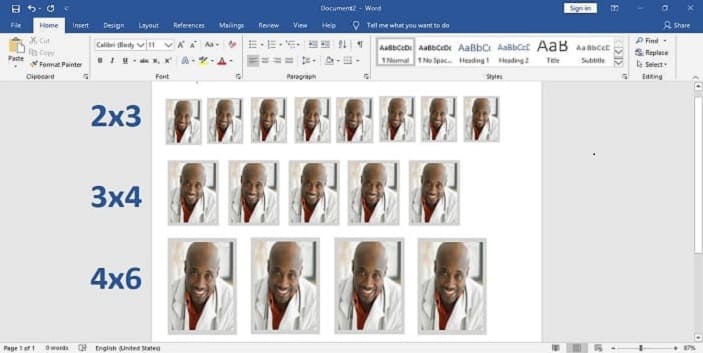
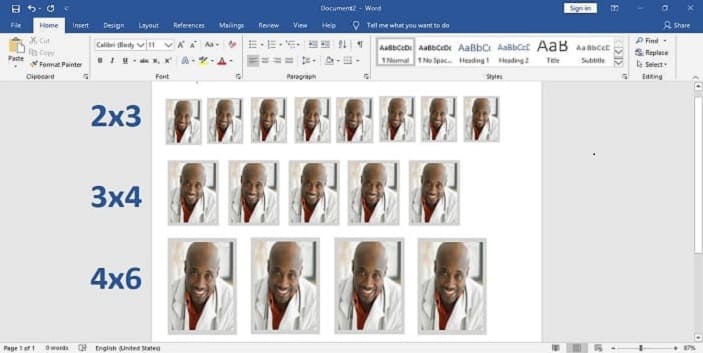
Maka tidak heran banyak orang yang justru memilih Microsoft Word sebagai media untuk Print foto yang simpel dan mudah. Karena memang seperti yang sudah kita ketahui, Ms Word sangat familiar sekali bagi kalangan pengguna internet karna tampilannya yang mudah dipahami.
Bahkan untuk melakukan print foto di word pun bisa lebih cepat proses pengerjaan, sebab untuk menentukan ukuran pas foto bisa dilakukan dengan mudah, seperti ukuran 2x3 3x4 4x6 dan lain-lain
Memang, penggunaan ms word untuk mencetak foto hanya sebatas itu saja, akan tetapi proses editing dan perapihan foto semua masih tetap menggunakan Photoshop, hanya saja jika hanya untuk mecetak pas foto kalian bisa melalui Microsoft Word yang dinilai lebih mudah dah praktis
Sebenarnya sih untuk melakukan editing pas foto ber-background tidak harus menggunakan Photoshop, melalui android pun kalian juga bisa membuatnya, dengan menggunakan bantuan aplikasi edit yang saat ini sudah banyak di Playstore, seperti PicSay Pro contohnya.
Dari situ kamu bisa lakukan edit pas foto sesuai keinginan dan serapih mungkin. Prihal ini menjadi solusi untuk kalian yang belum mengerti menggunakan Photoshop ataupun memang belum ter-install photoshop di komputer.
Nah, oleh karena itu pada artikel kali ini saya akan memberitahukan cara print foto menggunakan Microsoft Word beserta ukuranya. Mungkin diantara kalian masih ada yang belum mengetahui bagaimana caranya, maka dari itu berikut simak langkahnya.
Cara Print Foto di Microsoft Word
Sebelum dimulai siapkan pas foto yang ingin di print, kemudian catat ukuran-ukurannya.Pas Foto 2x3
- Height: 2,7 cm
- Width: 2 cm
Pas Foto 3x4
- Height: 3,8 cm
- Width: 2,8 cm
Pas Foto 4x6
- Height: 5,6 cm
- Width: 3,8 cm
Dan berikut caranya.
1. Langkah pertama, masukkan foto yang ingin kamu Print ke dalam halaman baru di Ms Word.
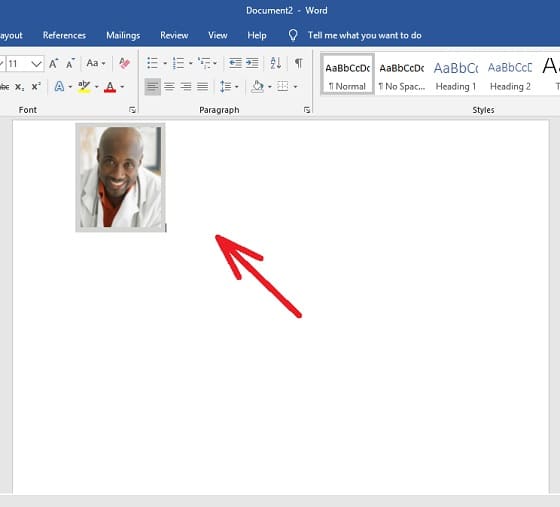
2. Kemudian klik kanan pada Foto, lalu pilih Size and Position.
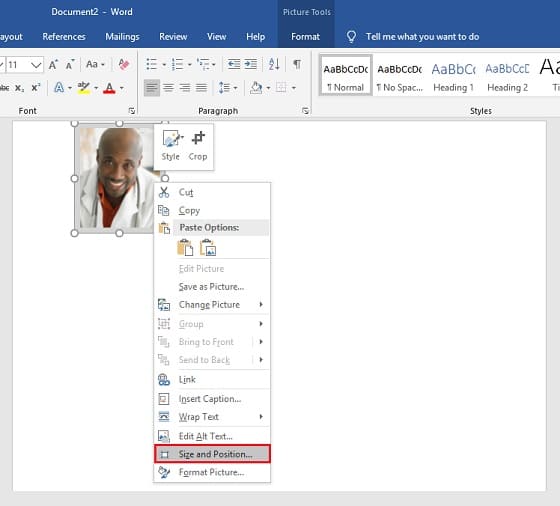
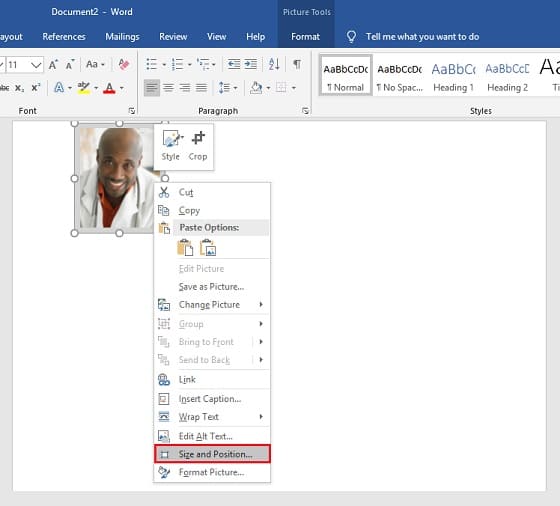
3. Nah disini kamu bisa atur besar atau kecilnya foto, dan disini saya berikan ukuran contoh pas foto 2x3. Sebelum klik OK, hilangkan centang yang terdapat di bawah Scale tersebut.
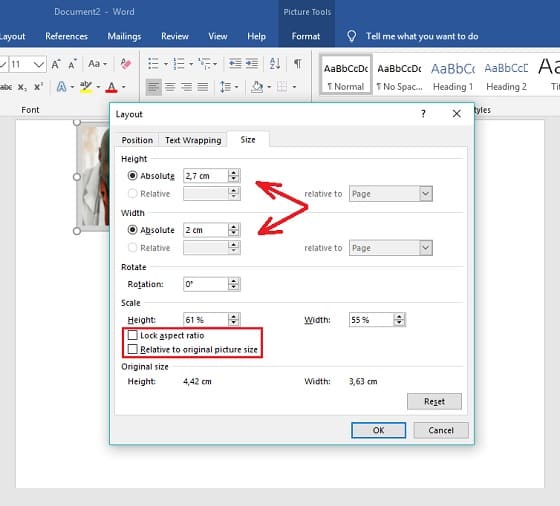
4. Setelah sudah, kini kamu bisa langsung copy gambar yang sudah di tentukan untuk membuat beberapa foto yang ingin di Print.
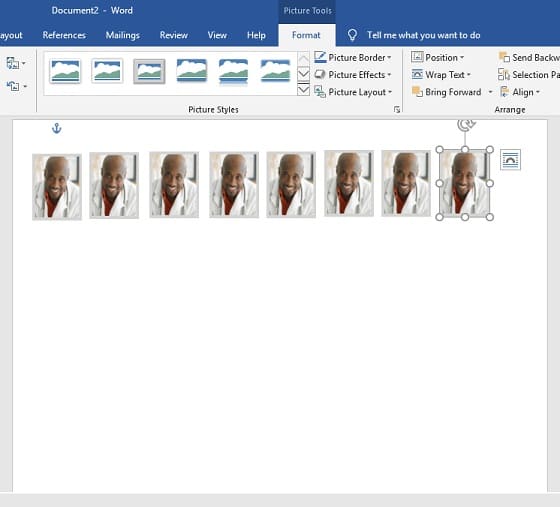
Sampai disini kamu sudah berhasil melakukan Print foto di Microsoft Word dengan mudah, dan di langkah terakhir kamu hanya perlu lakukan Print seperti biasa apabila pas foto sudah dibuat.
Begitulah pembahasan kita kali ini mengenai Cara Print Foto di Word. Oleh karena itu jika kamu ingin mencetak foto yang sudah dibuat serta ingin mendapatkan proses yang cepat, maka kamu bisa gunakan Microsoft Word seperti contoh di atas tersebut. Semoga bermanfaat wassalam.


Tidak Ada Komentar:
Centang "Beri Tahu Saya" untuk mendapatkan notifikasi komentar balasan.